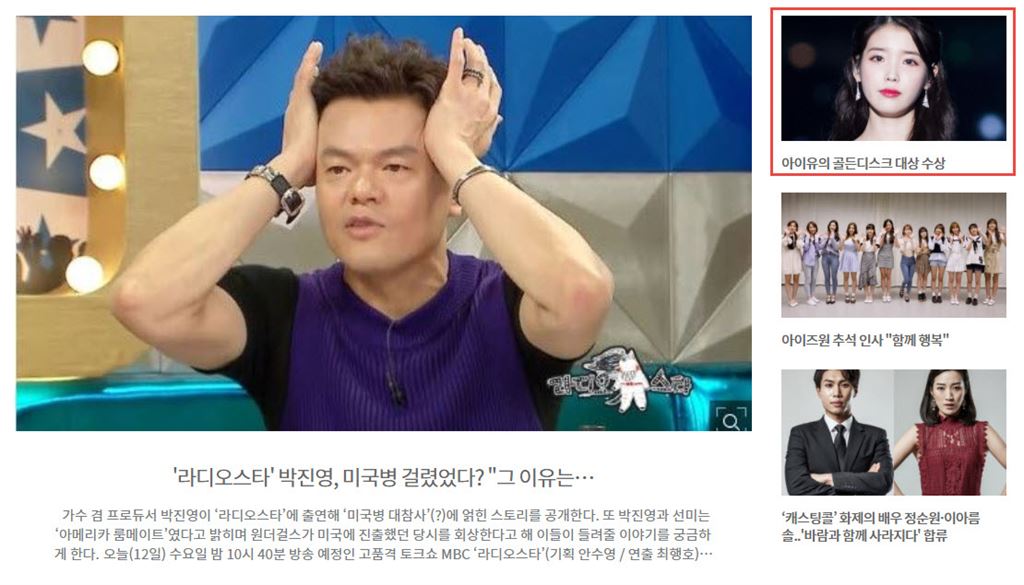메인페이지에서 인물 사진이 잘 보이게 하는 방법
메인페이지 기사의 인물사진이 세로로 긴 경우 얼굴이 가리지 않고 잘 보이게 하는 방법을 알려드립니다.
메인페이지에는 기사의 첫번째 사진이 썸네일 이미지로 등록되어 메인페이지나 기사목록에서 보이게 됩니다.
기사의 첫번째 사진이 세로로 긴 사진인 경우 아래 위가 잘려 보이게 되는데 인물 사진의 경우 얼굴의 일부를 가리게 되어 보기 좋지 않을 수 있습니다.
기사 작성 시 이미지가 세로로 긴 경우 다음과 같은 방법을 사용할 수 있습니다. 순서대로 따라 해 보세요.
1. 기사 작성 화면에서 이미지를 등록합니다. 세로로 긴 인물 사진의 경우 아래 예시의 우측 위 이미지와 같이 얼굴의 일부가 가려질 수 있습니다.
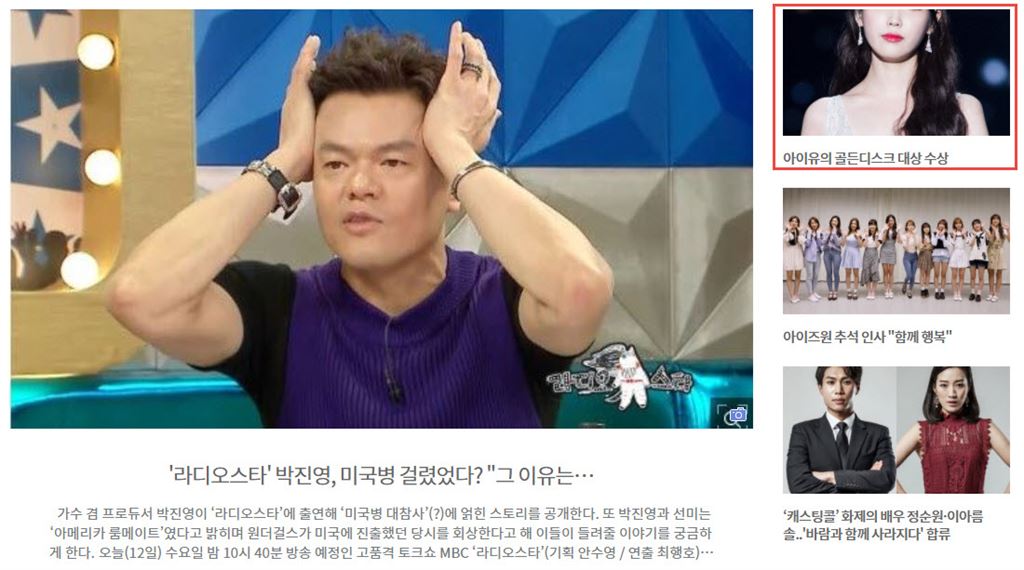
2. 세로로 긴 인물 사진인 경우 얼굴을 가리지 않도록 가로가 긴 사진을 준비합니다.
윈도우 그림판이나 포토샵을 이용해 사진의 인물 얼굴이 잘나오도록 가로가 긴 이미지로 편집합니다.
편집기가 없다면 픽슬러 무료 온라인 편집기 https://pixlr.com/ 에 접속 해 사진을 편집해도 됩니다.
다음은 픽슬러에서 편집한 화면 기준으로 설명합니다.
3. 픽슬러에서 전문가 또는 재미를 더한 ~ 버튼 중 어느것을 선택해도 됩니다. 저는 전문가형을 선택했습니다.
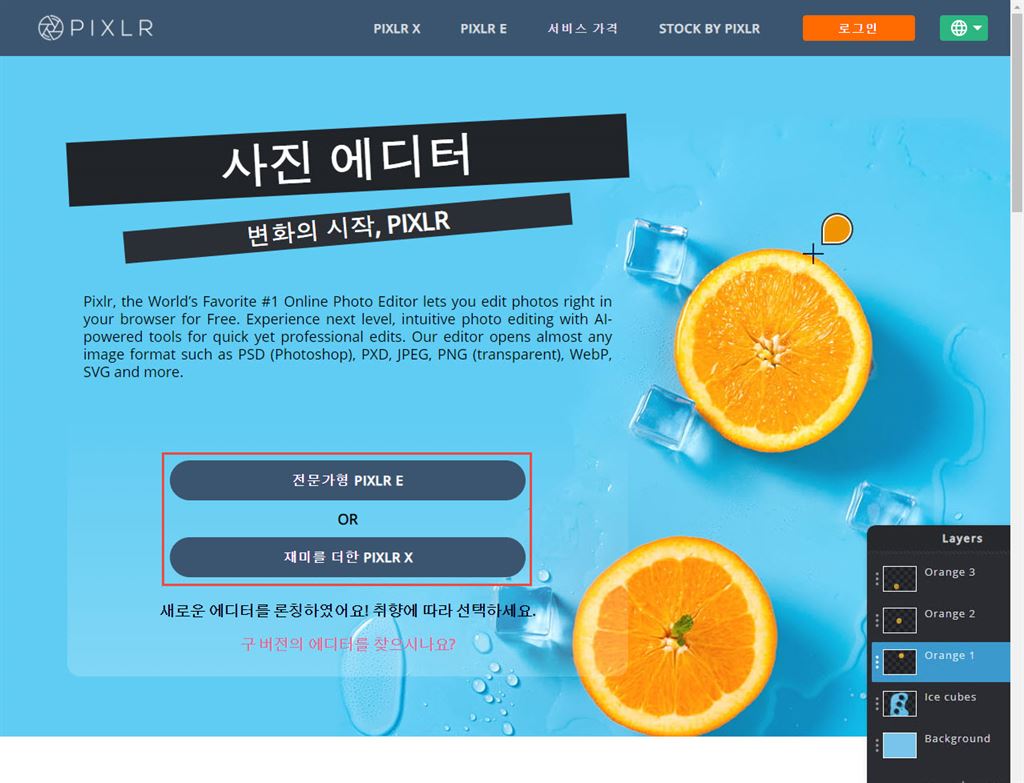
4. '이미지 열기'를 눌러 내 PC의 이미지를 불러옵니다.
5. 왼쪽 도구 중 '자르기' 도구를 선택하고 사진에서 잘라낼 영역을 드래그 합니다.
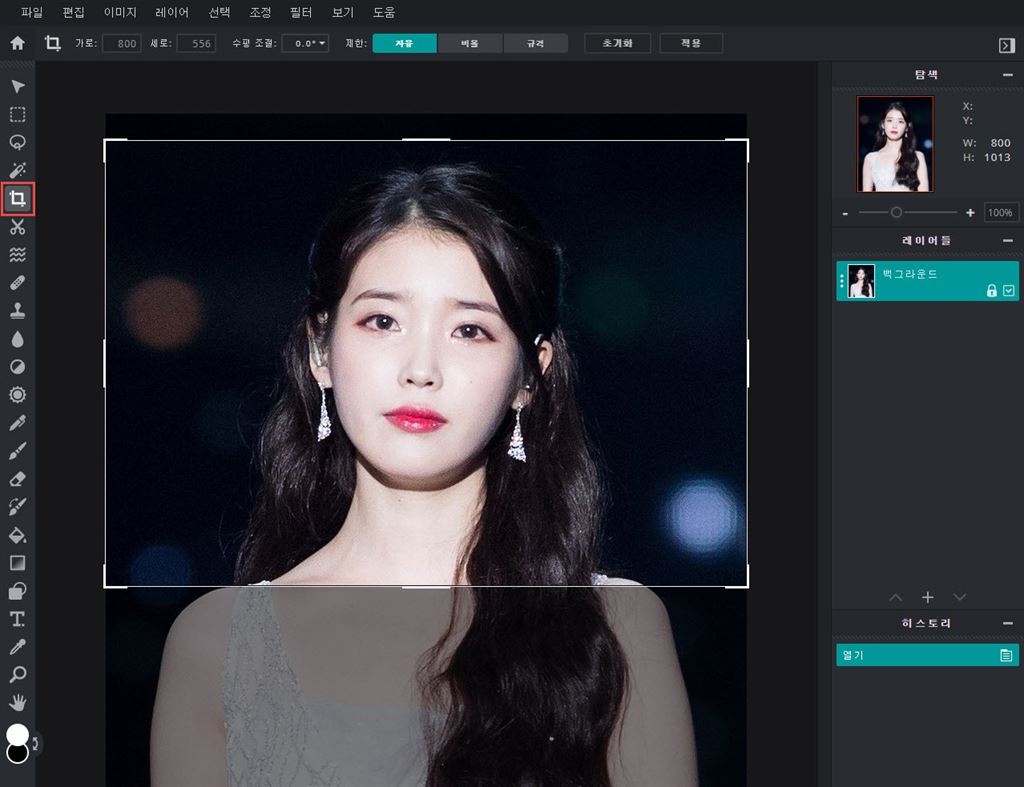
영역이 선택되었으면 엔터키를 눌러 선택영역을 잘라냅니다.
6. 파일 > 저장 > 다운로드를 차례로 누르고 편집한 이미지 파일을 저장합니다.
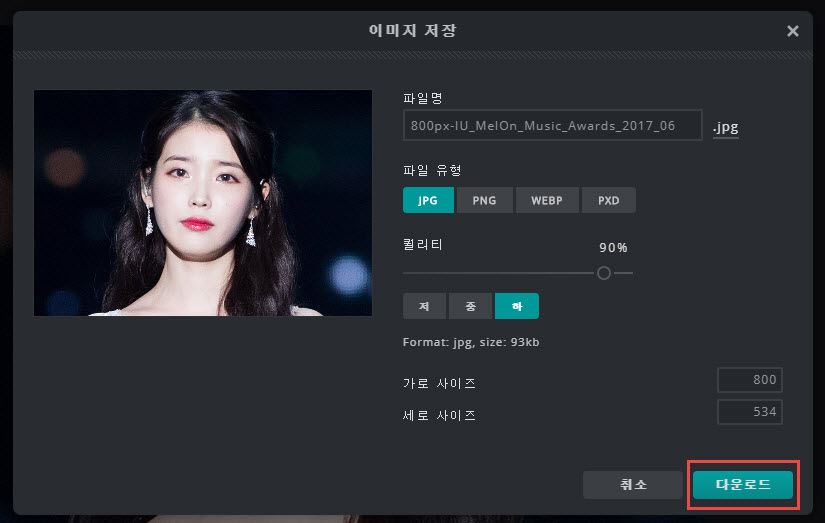
7. 뉴스브릿지 기사작성 화면 우측 이미지 등록 박스를 보면 '썸네일 (대표이미지)변경' 버튼이 있습니다.
여기에 방금 작업한 이미지를 찾아 등록후 기사를 '저장'합니다.
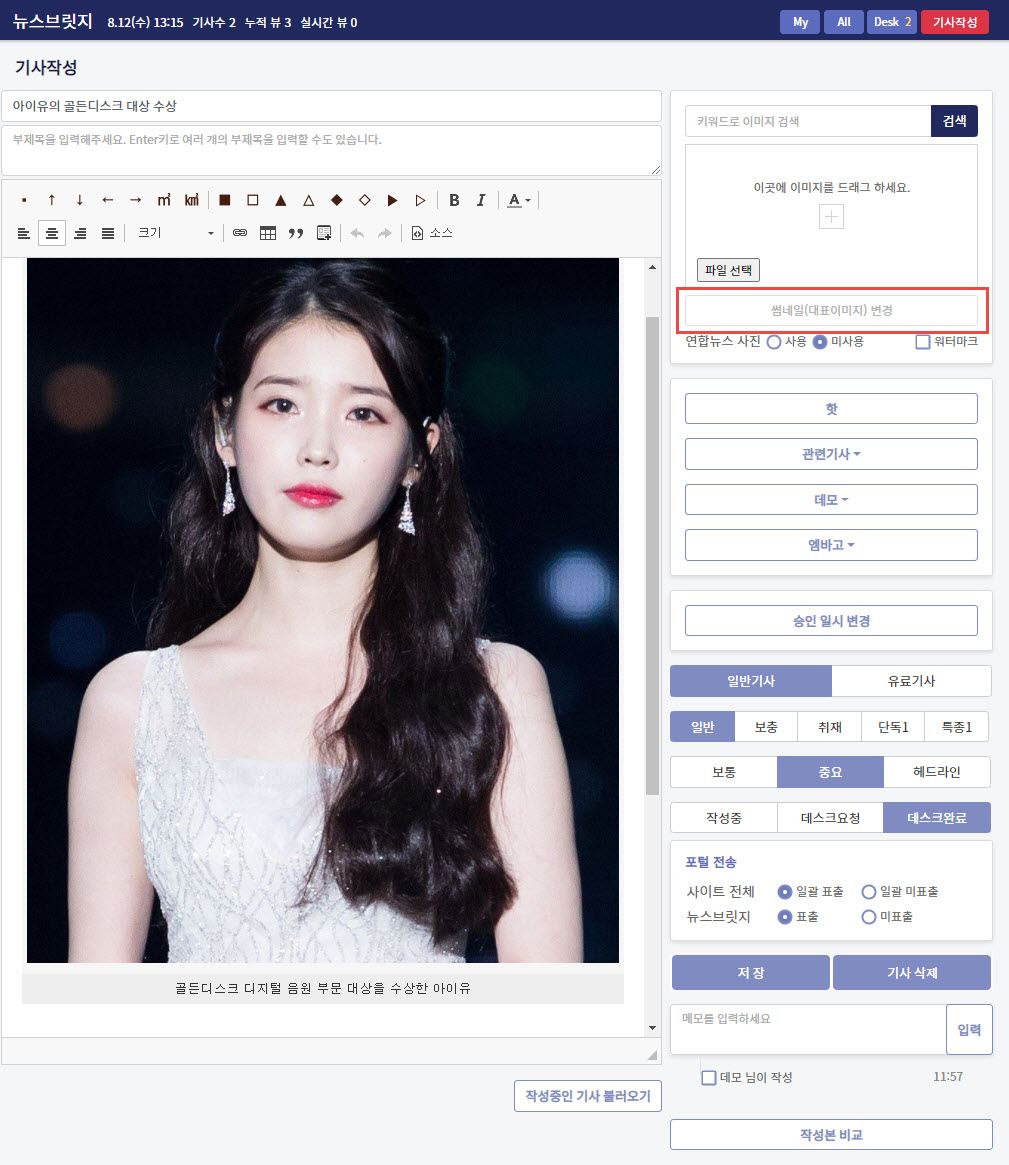
8. 얼굴이 가려지지 않는 썸네일 이미지가 메인페이지에 표시됩니다.